La nueva versión del sistema operativo de Microsoft ha incorporado una funcionalidad que guarda en el disco duro una copia completa que nos permite volver al estado anterior después de actualizar, en caso de fallos y demás problemas. Esto es algo que puede ocupar hasta 20 gigas de espacio en el disco duro y puede resultar totalmente inútil para muchos usuarios. Por ello, vamos a ver cómo recuperar hasta 20 gigas de espacio después de actualizar Windows 10.
Nuestros compañeros de SoftZone nos ofrecen un interesante tutorial sobre cómo recuperar hasta 20 gigas de espacio en el disco duro después actualizar Windows 10 a la última versión disponible. Para ello, será requisito indispensable contar con la última versión del sistema operativo de Microsoft. Lo primero que haremos es acceder a “Este equipo” y hacer clic derecho con el ratón sobre el disco duro donde tengamos instalado Windows 10, normalmente “C:”. Pulsaremos en propiedades y buscaremos la opción“Liberar espacio” en la ventana que nos aparece.
Tras un pequeño tiempo de carga, el liberador de espacio en disco de Windows aparece conuna serie de elementos enumerados y la cantidad de espacio que ocupan en el disco duro. En esta sección veremos lo que ocupan los temporales de Internet, los informes de errores, etc., aunque no es la opción a la que necesitamos acceder en estos momentos.
Pulsaremos en el botón “Limpiar archivos de sistema” que aparece en la zona inferior y nos aparecerán nuevos elementos, entre ellos, “Instalaciones anteriores de Windows”. Es importe tener conocimientos de lo que se está haciendo y no borrar lo que no sepamos que es. Para no tener problemas, os recomendamos borrar únicamente los “Archivos de registro de actualización de Windows”, “Instalaciones anteriores de Windows” y “Archivos temporales de instalación de Windows”.
Una vez hayamos seleccionado los elementos que queremos borrar, pulsaremos en el botón“Aceptar” de la parte inferior de la ventana. Confirmaremos que queremos eliminar estos elementos y se procederá a la eliminación de los mismos. Podremos volver a “Este equipo”para comprobar el espacio que hemos conseguido recuperar.


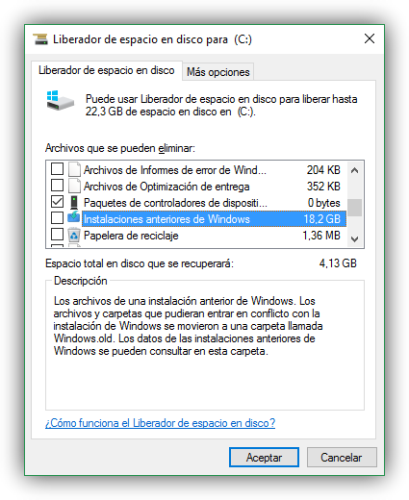
0 comentarios:
Publicar un comentario